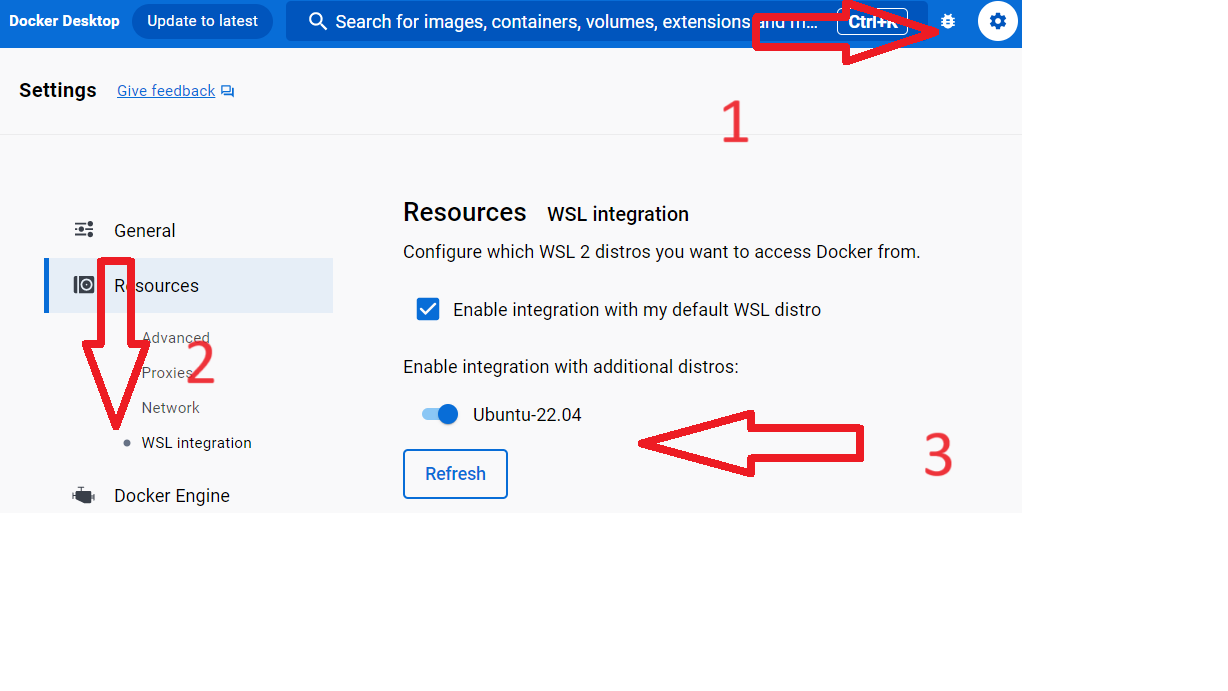Cieľ:
- príprava základnej sady nástrojov pre prácu s kontajnermi pre systém Windows na báze WSL2 a Docker Desktop.
- tento postup použijete v prípade, že máte aktuálny Windows 10
Potrebujete:
- Windows 10, version 2004 alebo vyššie. Číslo zostavenia (buildu) musí byť 19041+. Ak Vaša verzia Windows nesedí, môže pomôcť Windows Update alebo tento návod. Presnú verziu zistíte príkazom
winver. - Aspoň 4GB RAM a 64bit systém
- Zapnutú podporu virtualizácie v BIOSe.
Výsledok bude vyzerať nejako takto:
+----------------+ +---------------+
| Ubuntu na WSL2 | | Docker Engine |
| Docker CLI |<--spojenie---->| na WSL2 |
+----------------+ cez virt.sieť +---------------+
^ ^
| |
Windows Terminal Docker Desktop
Postup:
-
Nainštalujte WSL2 a Ubuntu Linux. Po tomto návode by ste mali mať nainštalované:
- WSL2, Windows Subsystem for Linux 2 - virtuálny stroj pre inštaláciu Linuxu s použitím Hyper-V.
- Ubuntu 20.04 - kompletné prostredie Ubuntu.
- Iné distribúcie si ľahko nainštalujte z Microsoft Store.
-
Nainštalujte si Windows Terminal - pohodlný príkazový riadok pre pripojenie sa na Ubuntu virtuálny stroj alebo iné.
-
Skúste či WSL2 funguje.
- Spustite Windows Terminal pomocu menu Štart.
- Ťuknite na šípku a zvoľte "Ubuntu 20.04". Spustí sa Vám príkazový riadok Ubuntu.
- Zistite IP adresu Ubuntu stroja:
ip address. - Antivírusový softvér niekedy spôsobuje, že sieť v rámci WSL2 je nedostupná.
-
Potom nainštalujte Docker Desktop. Získate:
- Docker Engine: virtuálny stroj ktorý sa stará o spúšťanie kontajnerov. Virtuálny stroj využíva WSL2 a Hyper-V podsystémy.
- Docker CLI: utlita pre komunikáciu s Docker Engine.
- Kubernetes: orchestrátor pre vytváranie zložitejších nasadení kontajnerov.
-
Skúste, či Docker funguje.
- V pravom dolnom rohu počítača by sa mala objaviť ikonka "Docker Desktop" a správa "Docker is running."
-
Prepojte riadkového klienta Docker a Docker Engine.
- Pomocou Windows Terminal spustite Ubuntu 20.04
- Nainštalujte potrebné balíčky:
sudo apt-get update sudo apt-get upgrade sudo apt-get install docker.io vim - Vytvorte prepojenie:
- Ťuknite na ikonku "Docker Desktop".
- Zvoľte ikonku "Settings".
- Nájdite menu Resources/WSL Integration.
- Povoľte "Enable integration with additional distros".
- Overte či to funguje.
Na konci v príkazovom riadku Ubuntu napíšte docker version.
Vypíše sa niečo takéto:
Client:
Version: 19.03.8
API version: 1.40
Go version: go1.13.8
Git commit: afacb8b7f0
Built: Fri Dec 18 12:15:19 2020
OS/Arch: linux/amd64
Experimental: true
Server: Docker Engine - Community
Engine:
Version: 20.10.2
API version: 1.41 (minimum version 1.12)
Go version: go1.13.15
Git commit: 8891c58
Built: Mon Dec 28 16:15:28 2020
OS/Arch: linux/amd64
Experimental: false
containerd:
Version: 1.4.3
GitCommit: 269548fa27e0089a8b8278fc4fc781d7f65a939b
runc:
Version: 1.0.0-rc92
GitCommit: ff819c7e9184c13b7c2607fe6c30ae19403a7aff
docker-init:
Version: 0.19.0
GitCommit: de40ad0V prípade že sa vypíše chybové hlásenie, je potrebné "obnoviť" integráciu Docker a WSL.
Otvorte si Docker Desktop a ťuknite na ikonku "Settings". V menu nájdite časť "Resources" a "Integration". Skontrolujte, či sú všetky časti zaškrtnuté, podobne ako na obrázku.